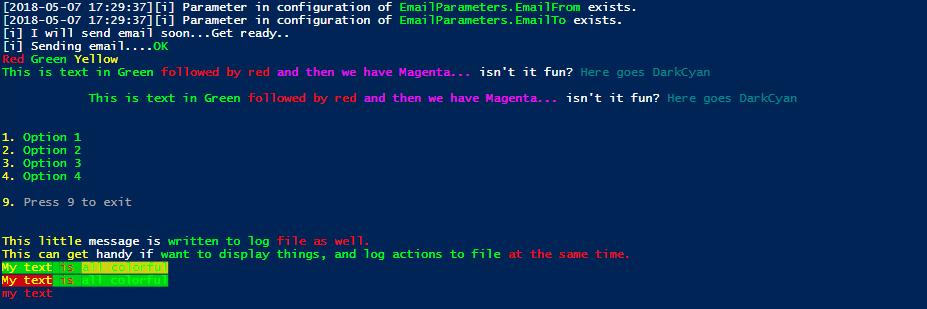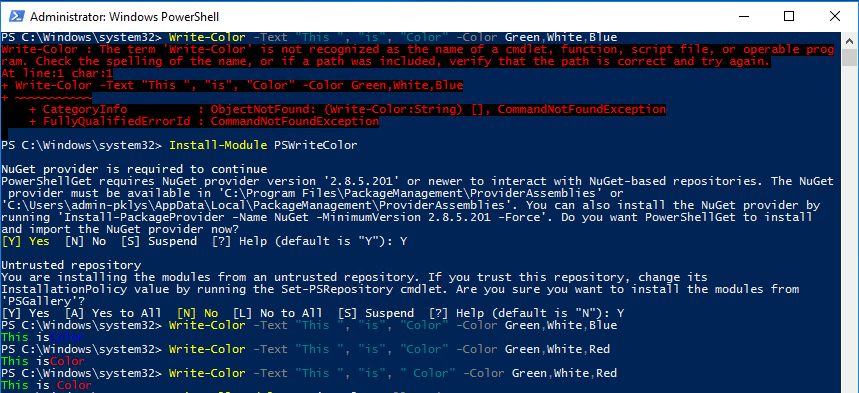Write-Color is a wrapper around Write-Host allowing you to create nice looking scripts, with colorized output.
💡 Note worthy features
- 🌐 Easily use colors to provide user/admin with clear output
💡 Useful links
- 🌐 Code is published on GitHub
- 🌐 Issues should be reported on GitHub
- 🌐 Code is published as a module on PowerShellGallery
💡 Related Articles / Know How
💡 How to use
# Install from Powershell Gallery https://www.powershellgallery.com/packages/PSWriteColor
# Install-Module -Name PSWriteColor
Import-Module PSWriteColor
Clear-Host
# Example 1
Write-Color "[i] ", "Parameter in configuration of ", "EmailParameters.EmailFrom", " exists." -Color White, White, Green, White -ShowTime
Write-Color "[i] ", "Parameter in configuration of ", "EmailParameters.EmailTo", " exists." -Color White, White, Green, White -ShowTime
# Example 2
Write-Color "[i] ", "I will send email soon...", "Get ready.." -Color White
Write-Color "[i] ", "Sending email...." -Color White, White -NoNewLine
<#
Do Something....
#>
if ($true) {
Write-Color -Text "OK" -Color Green
}
# Example 3
Write-Color -Text "Red ", "Green ", "Yellow " -Color Red, Green, Yellow
Write-Color -Text "This is text in Green ",
"followed by red ",
"and then we have Magenta... ",
"isn't it fun? ",
"Here goes DarkCyan" -Color Green, Red, Magenta, White, DarkCyan
Write-Color -Text "This is text in Green ",
"followed by red ",
"and then we have Magenta... ",
"isn't it fun? ",
"Here goes DarkCyan" -Color Green, Red, Magenta, White, DarkCyan -StartTab 3 -LinesBefore 1 -LinesAfter 1
Write-Color "1. ", "Option 1" -Color Yellow, Green
Write-Color "2. ", "Option 2" -Color Yellow, Green
Write-Color "3. ", "Option 3" -Color Yellow, Green
Write-Color "4. ", "Option 4" -Color Yellow, Green
Write-Color "9. ", "Press 9 to exit" -Color Yellow, Gray -LinesBefore 1
Write-Color -LinesBefore 2 -Text "This little ", "message is ", "written to log ", "file as well." `
-Color Yellow, White, Green, Red, Red -LogFile "C:\testing.txt" -TimeFormat "yyyy-MM-dd HH:mm:ss"
Write-Color -Text "This can get ", "handy if ", "want to display things, and log actions to file ", "at the same time." `
-Color Yellow, White, Green, Red, Red -LogFile "C:\testing.txt"
# Example 4 with backgrund colors and usage of aliases
Write-Color -T "My text", " is ", "all colorful" -C Yellow, Red, Green -B Green, Green, Yellow
Write-Color -T "My text", " is ", "all colorful" -C Yellow, Red, Green -B Red, Green, Green
# Example 5 with aliases
wc -t "my text" -C Red
And the results…
💡 Installing module from PowerShellGallery
While you can use the script in a standard way by downloading it, putting it in right places, into your scripts, copy/pasting and getting it to run .. there is much simpler way. Since the script was published to PowerShell Gallery you can simply install the module and run it from anywhere. Just use Install-Module PSWriteColor. And it just magically works…
Install-Module -Name "PSWriteColor"
Accept untrusted repository (PowerShellGallery is owned by Microsoft), and finally accept installation of module. And that's it… you're free to use Write-Color in any of your scripts. No need to play with copying files (except for the configuration of reporting of course).
What is great about this method is that when I'll update PowerShell Module to new version… all you have to do is …
Update-Module -Name "PSWriteColor"
It will install new version of Write-Color but it will leave the old one in place. So you can always revert back. If you want to keep only the latest…
Uninstall-Module -Name "PSWriteColor" -AllVersions Install-Module -Name "PSWriteColor"