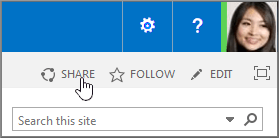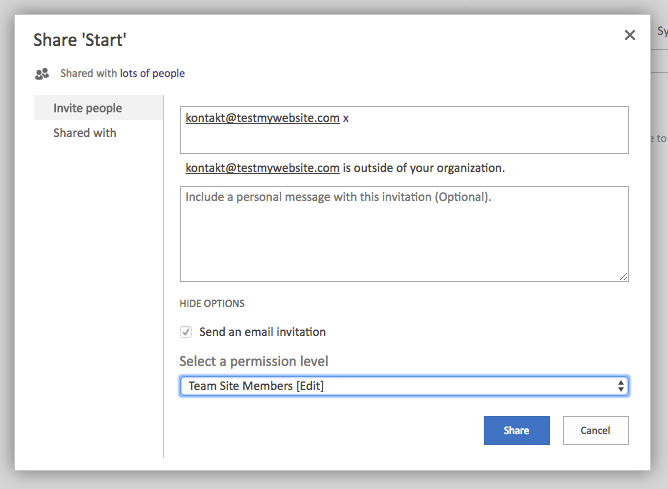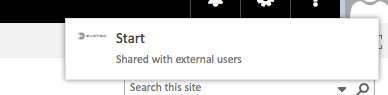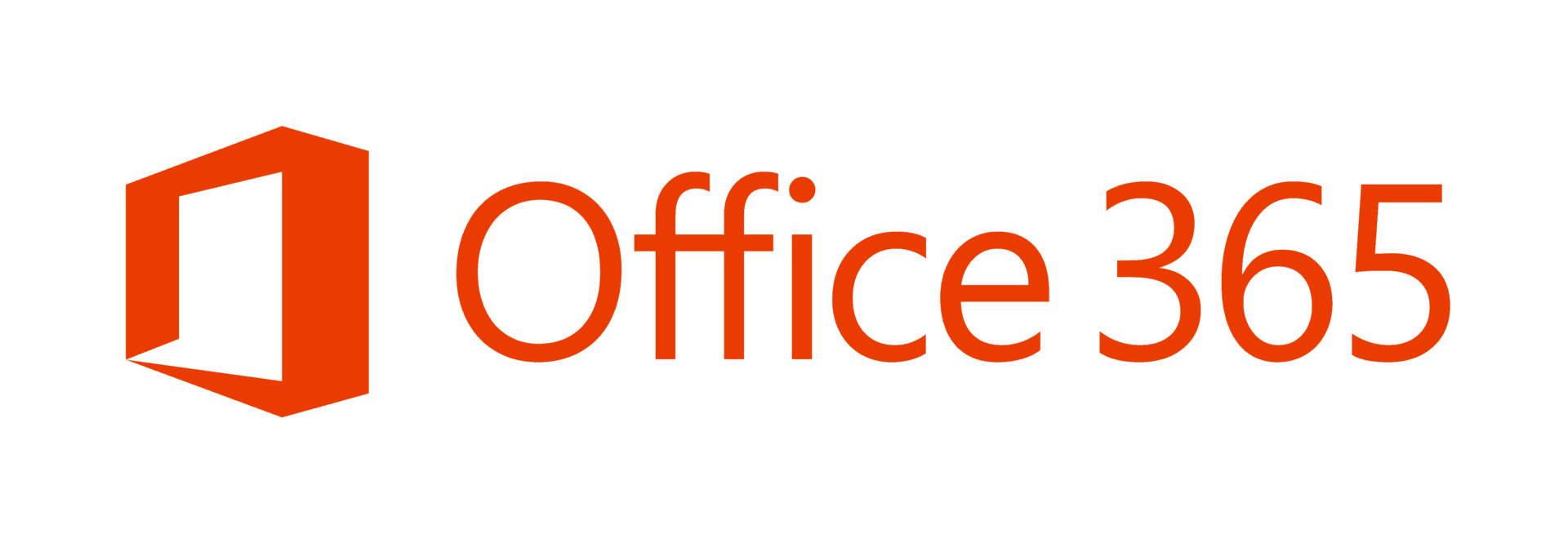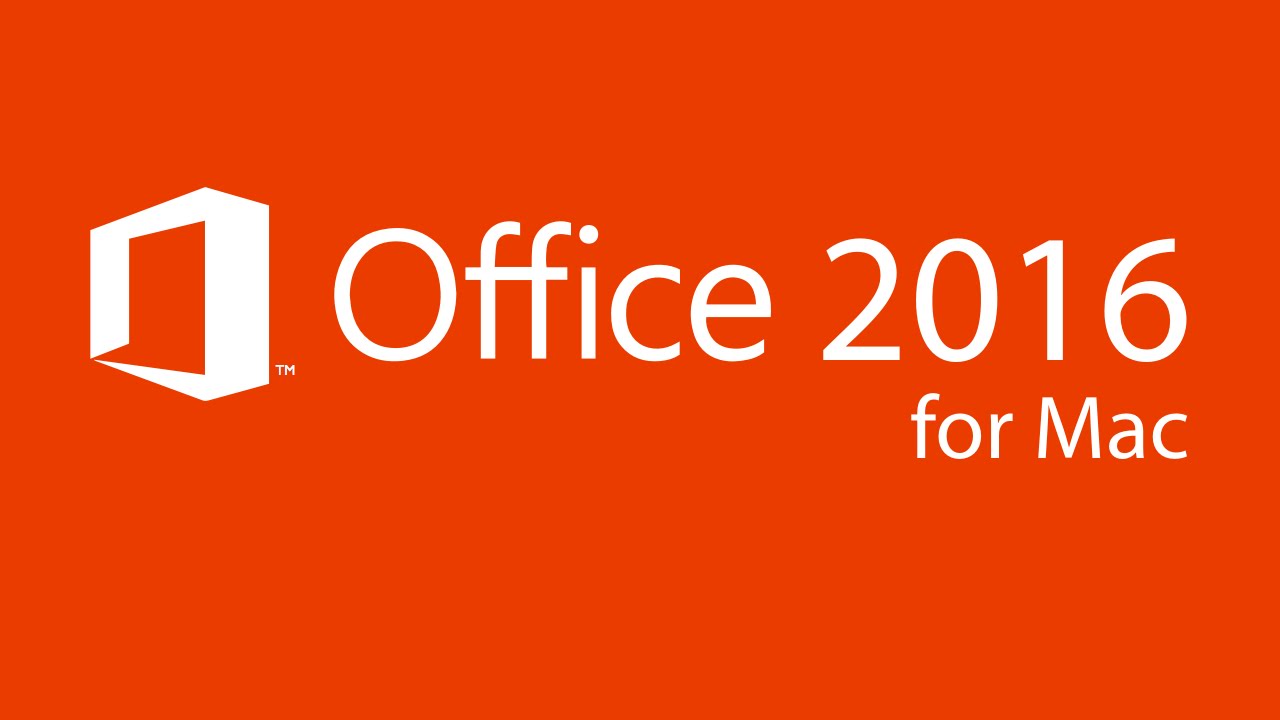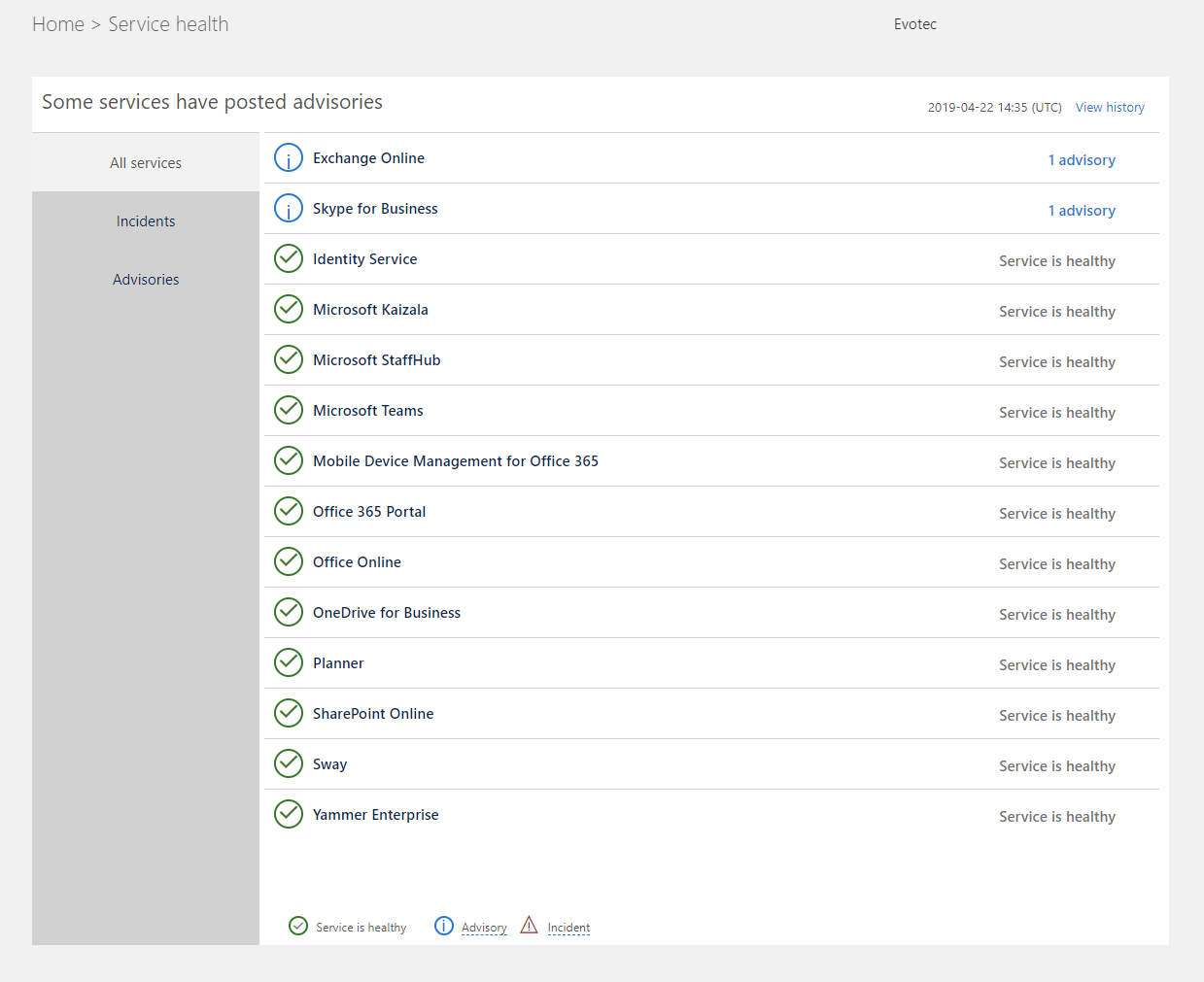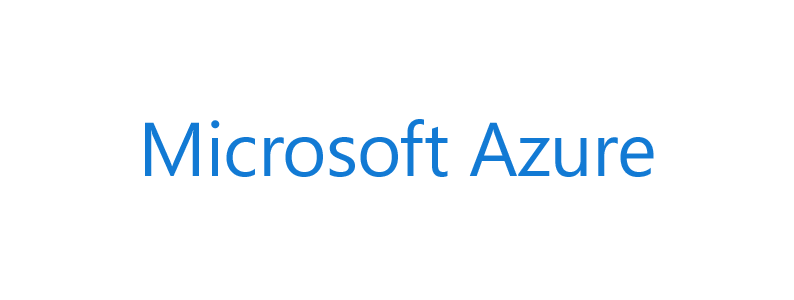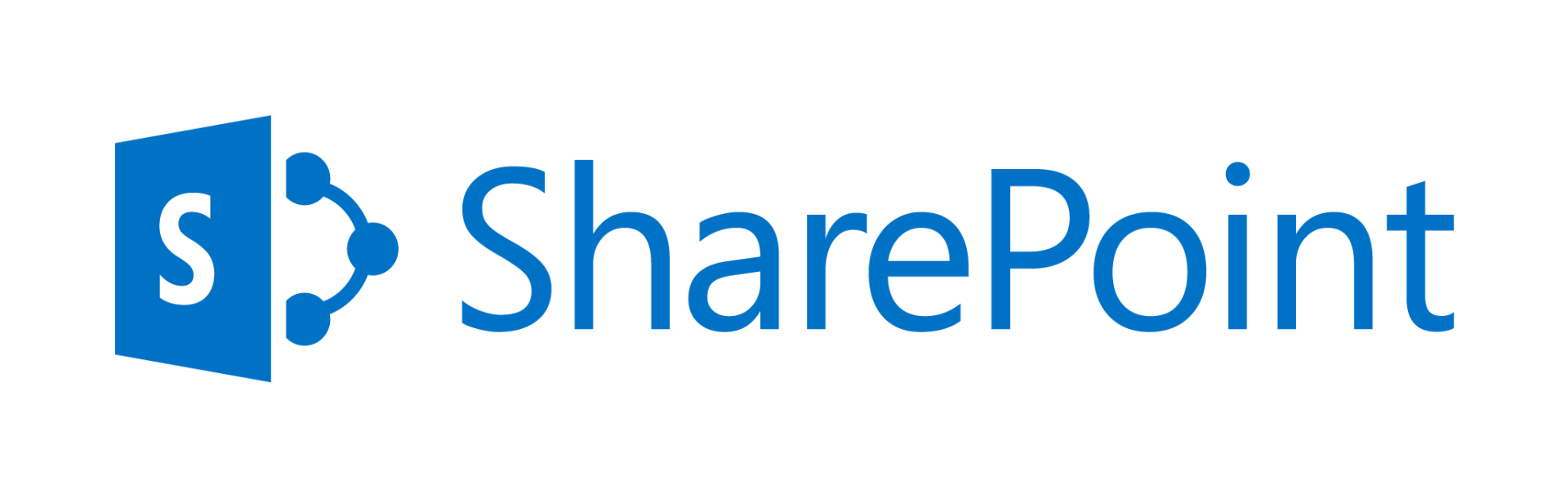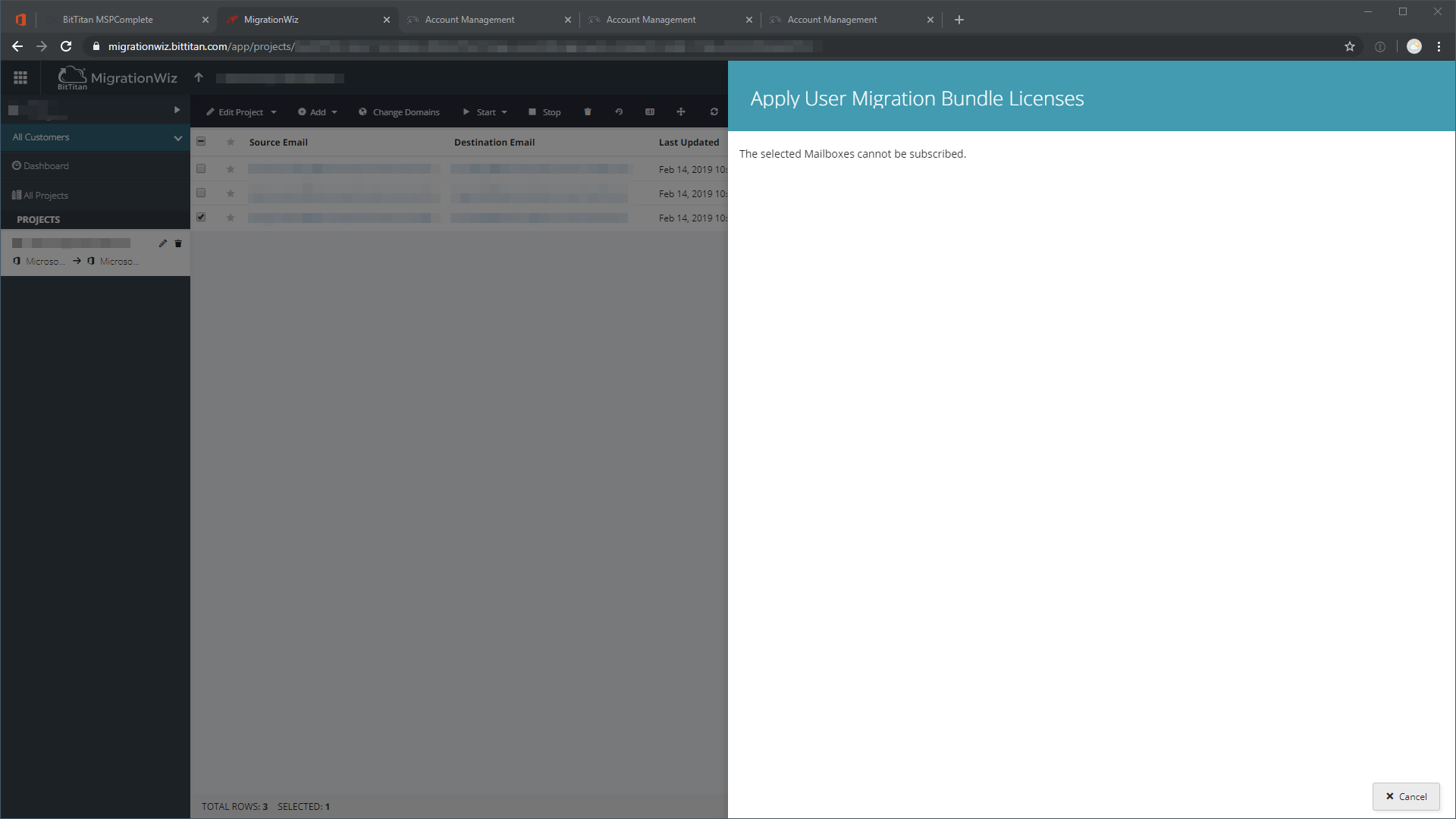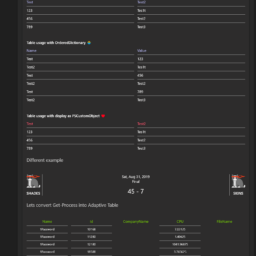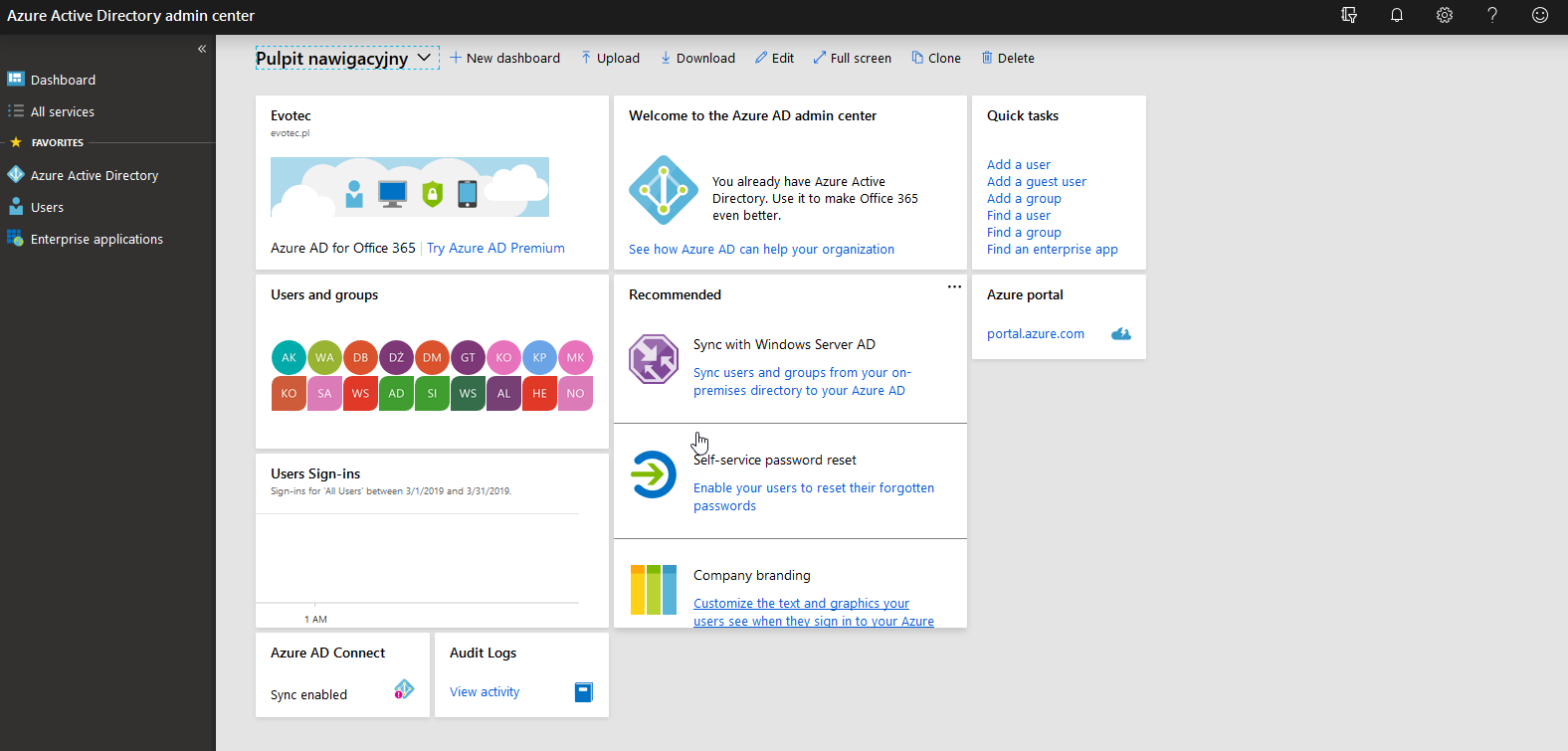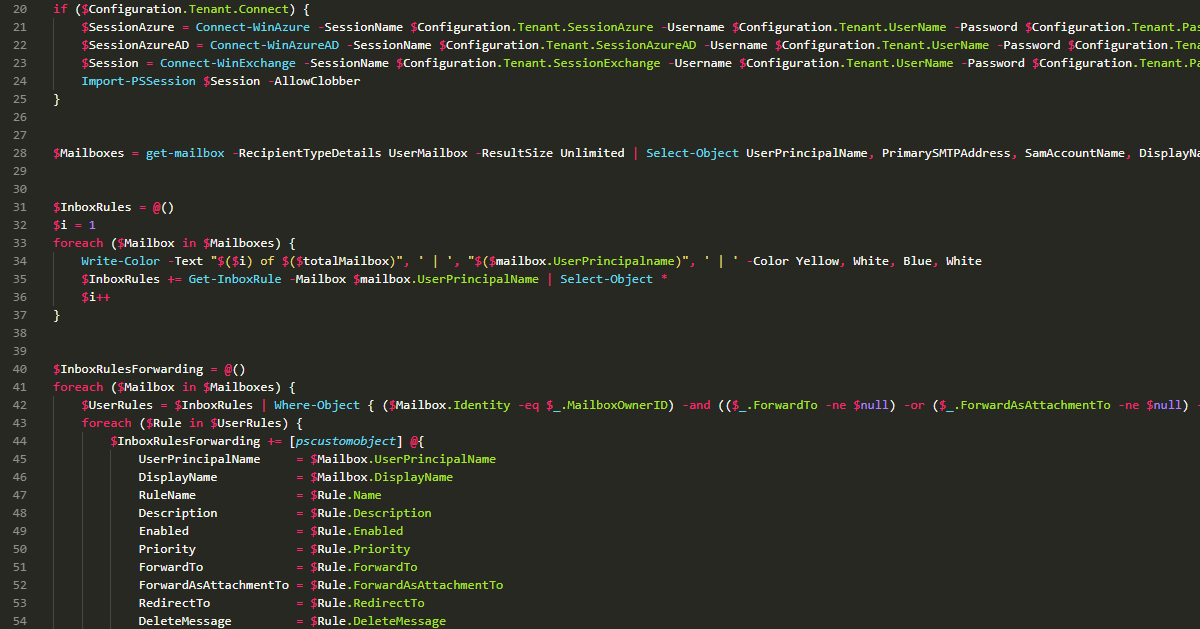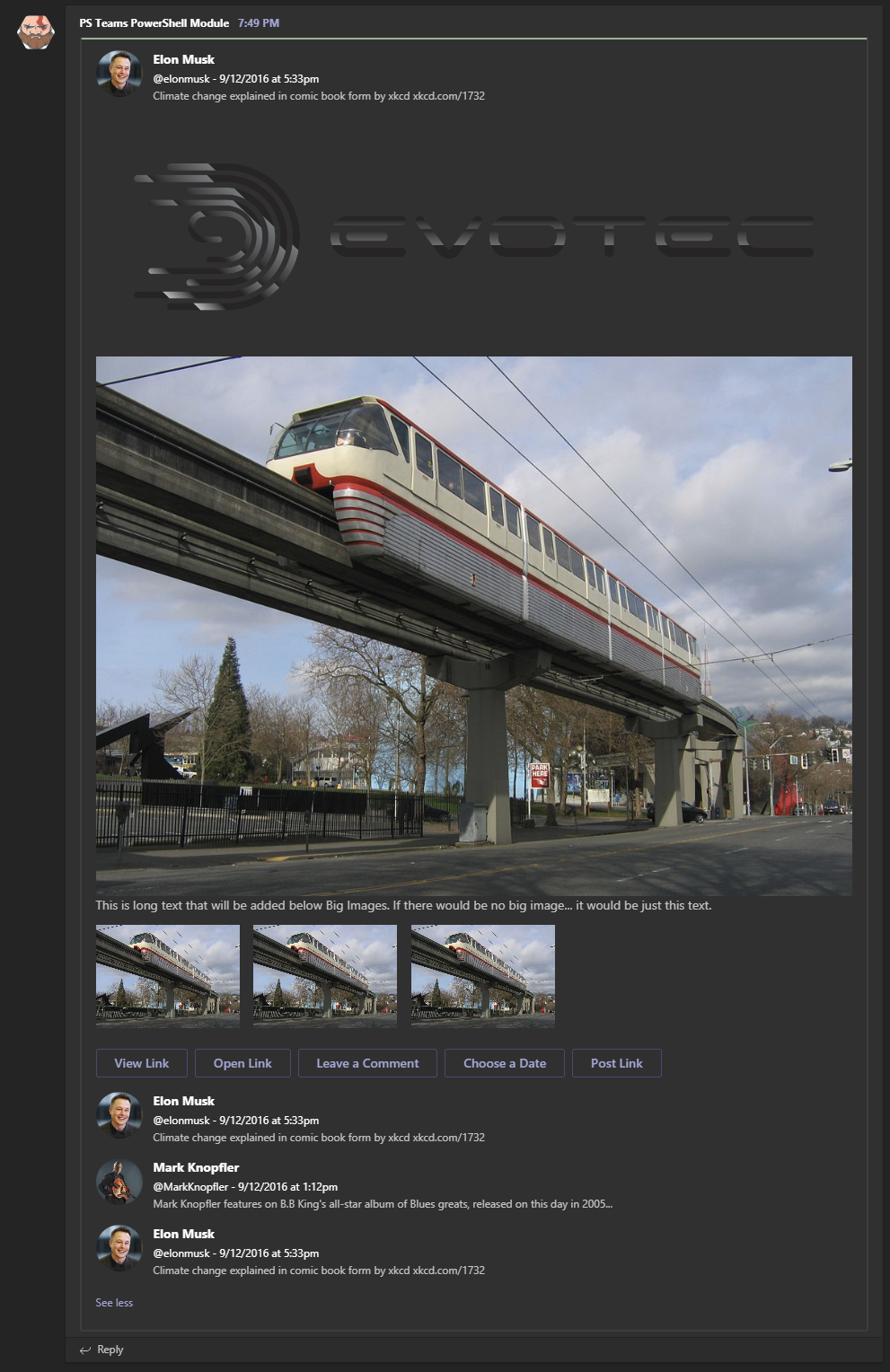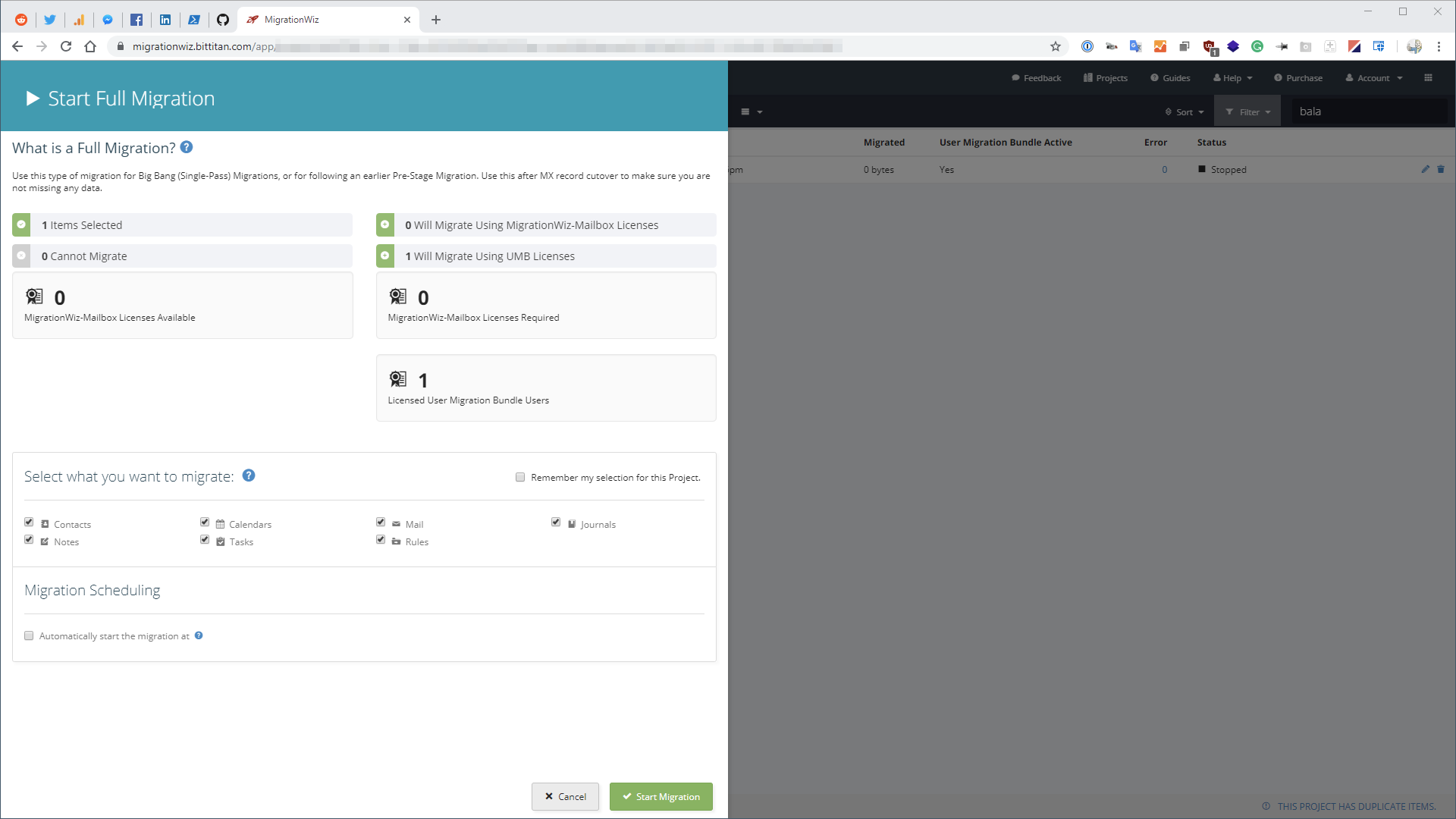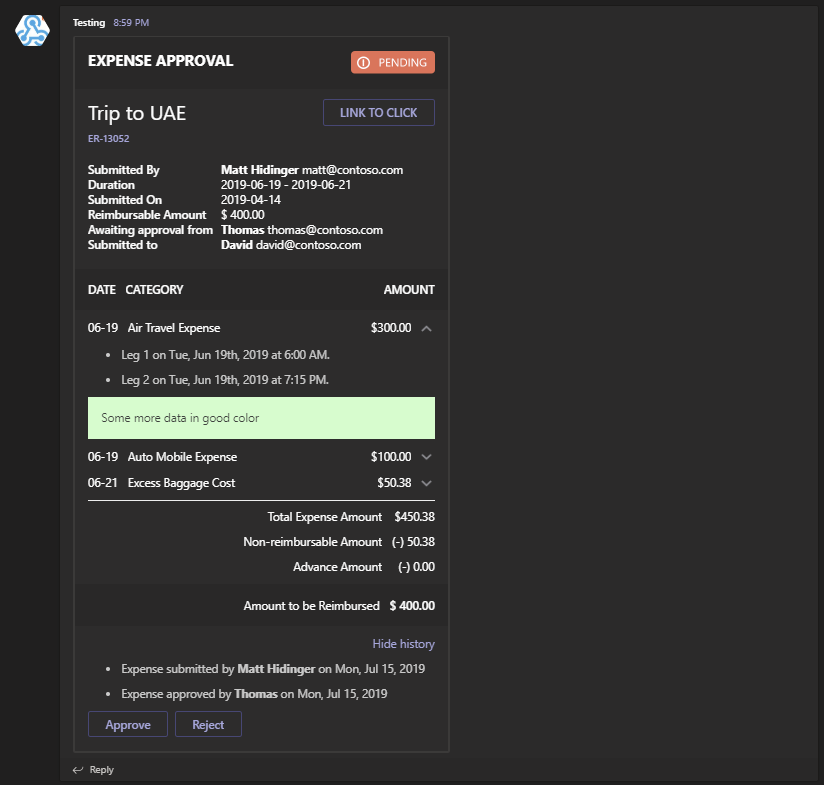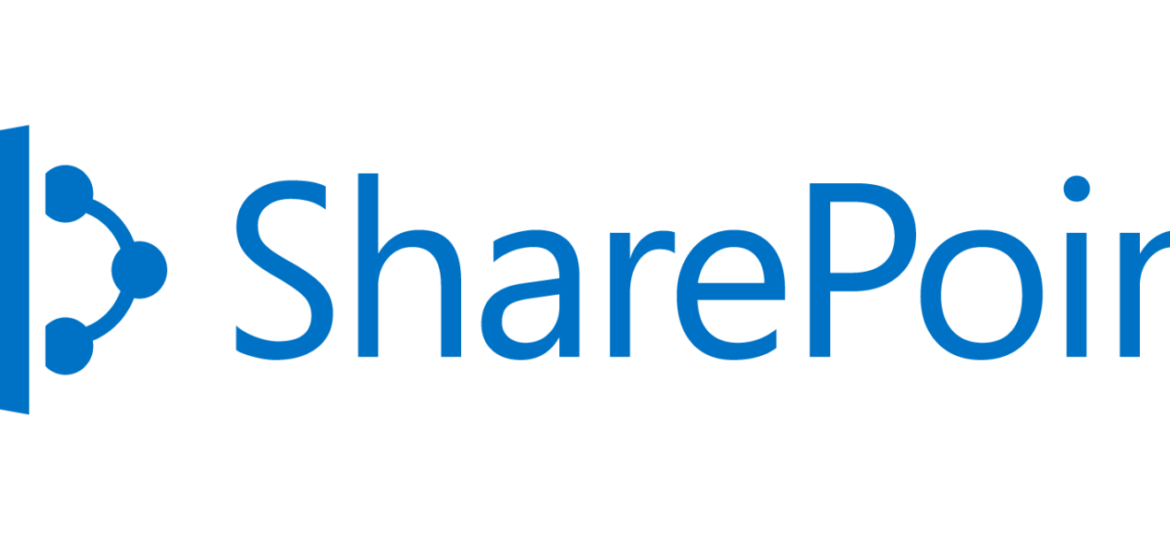
Office 365 is a great package of tools for business. It brings Exchange Online, SharePoint Online, Skype for Business and OneDrive for Bussiness among other things. One of the best features available is being able to share SharePoint access with your external customers without needing to have license like for an internal users. Sure there are limitations between External and Internal Users but if you want to share some documents with your clients and allow them to work with you on your sites.
Sharing SharePoint Online with External Customers
While giving access to SharePoint on Office 365 is already described on multiple websites the tricky part is that it requires one additional step that's easy to miss in Microsoft documentation most of the time. That is the need for your client to actually having a Microsoft account of it's own.
Share a site
When you share a site with external users, you send them an invitation that they can use to log in to your site. You can send this invitation to any email address. When the recipient accepts the invitation, they log in using either a Microsoft account or a work or school account. When you share a site, you can select the type of permissions you want that person to have on the site.
You need to be a Site Owner or have full control permissions to share a site with external users.
- Sign in to Office 365 with your work or school account.
- At the top of the page, click the app launcher
, and then click Sites.
- Go to the site you want to share with external users.
- In the upper right corner of the screen, click Share.
- In the Share dialog box, type the names of the external users you want to invite. For example: someone@outlook.com orsomeone@contoso.com.NOTE: You can also use the Share command to grant internal licensed users access to a site. If you want to do this, just type the names of the people you want to invite.
- Click Share.NOTE: If you get an unmatched user error message when you enter a name and email address, your site might not be enabled to allow external users. Check with your administrator to enable it.
- Type a message to include with the invitation.
- By default, an email invitation is sent automatically. To turn off the email invitation, click Show Options, and unchecksend an email invitation
By default, any invitations you send to external users will expire in 90 days. If an invitee does not accept the invitation within 90 days, and you still want that person to have access to your site, you’ll need to send a new invitation.
When the external users receive their invitations, they select a button that takes them to a page where they sign into your SharePoint Online site by using a Microsoft account or a work or school account. If users don’t have at least a Microsoft account, they can sign up for a free Microsoft account.
The problem is that if you miss this little information and you try to share your sites with external customers it will seem like things are working. When you share site, document library or a list you just type in the email address and press the Share button.
You will even get a nice information in top right corner of your SharePoint Online.
But unless your recipient has already Microsoft account or Office 365 account (School or Business account) he's not going to get an invite. And you won't even know about it. There will be no error message and sharing behaviour will be like everything is great and dandy.
Additionally if your Customer does have Microsoft account already (it can happen) the Permissions Page will not show any indication that user was invited until invitation is actually accepted. There's no easy way to know whether things worked or not. In our opinion Microsoft should either include this information in invitations or include registration into invitation process. It's really huge inconvenience to write to your customer and ask him if he has Microsoft account or School/Business Account to be able to invite him to cooperation after that. While in some cases customer on the other side is very friendly and understanding inviting 4 busy CEO's for a project cooperation to read and add changes to documents you just created is a huge NO GO scenario and highly complicates the process. So if you've just invited your client make sure he already have Microsoft account bound with his email address. Otherwise your client won't get any invitation and you will be left hanging on why he's not accessing your shared space.